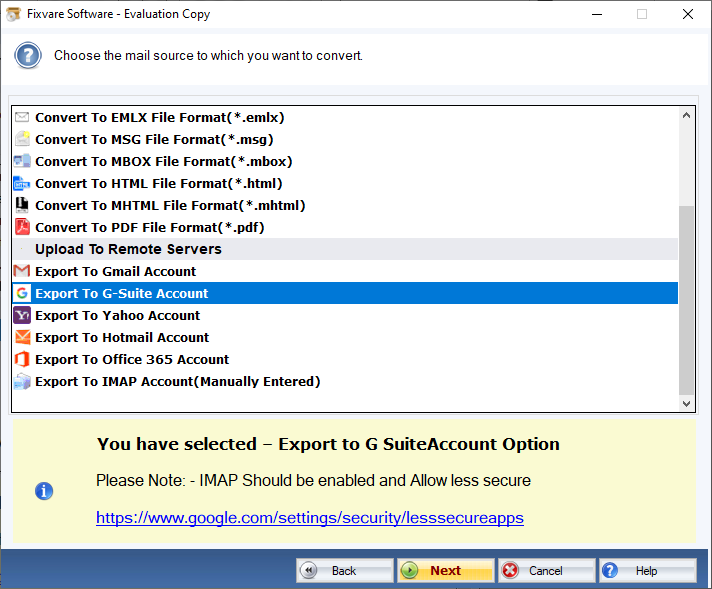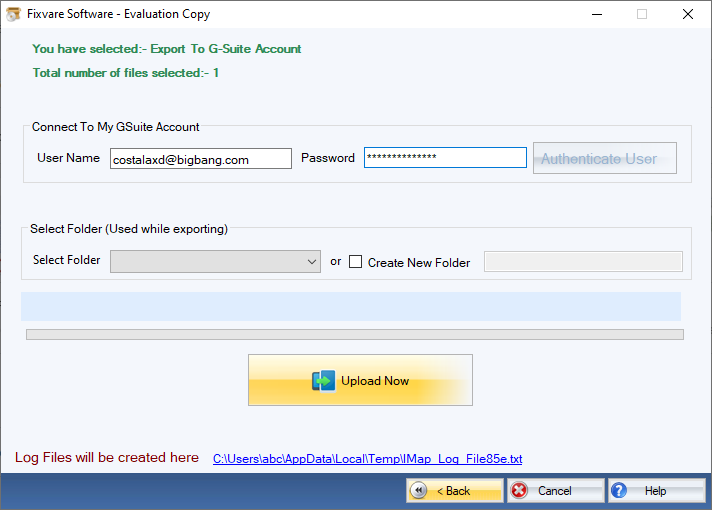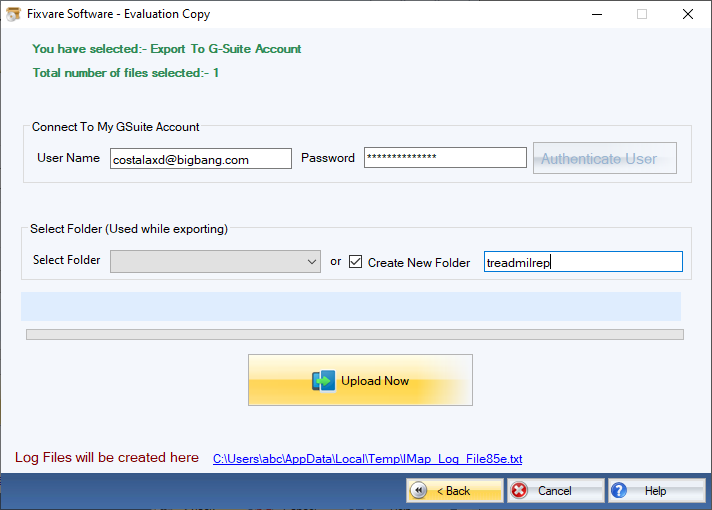FixVare OST から GSuite への移行
輸入 GSuite への Outlook OST ファイル 正確なメタデータとフォルダー構造を直接考慮します。
- 交換/IMAP OST ファイルを GSuite アカウントに直接インポートします。
- のサポート S/MIME および PGP 暗号化メール.
- メッセージ、連絡先、カレンダーなどの完全なアイテムをインポートします。
- すべての種類の添付ファイルと埋め込みアイテムをインポートします。
- 電子メールのメタデータ/フォルダー構造を元の形式で維持します。
- アクセスできない OST ファイルからアイテムを復元してインポートします。
- 一度に複数の OST ファイルをインポートするためのバッチ変換オプション。
- 無料プレビューを生成して、移行前にコンテンツを確認します。
無料デモ: OST ファイルの各フォルダーから最初の 25 通のメールをインポートします。