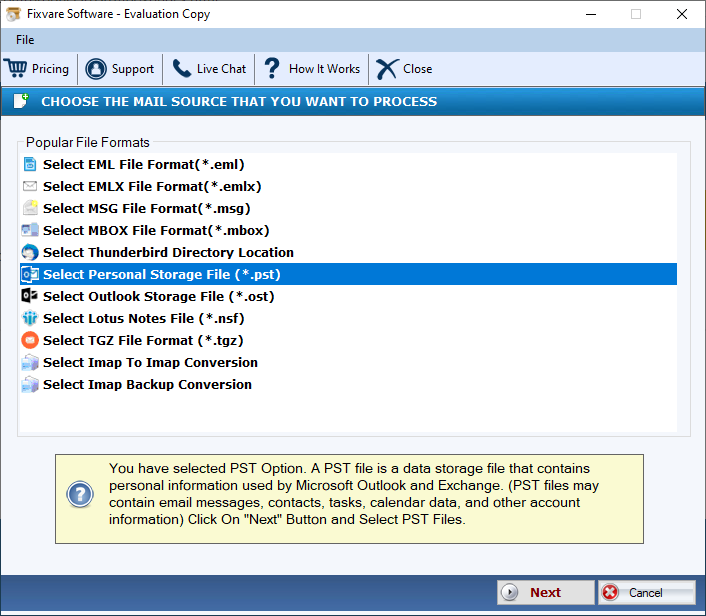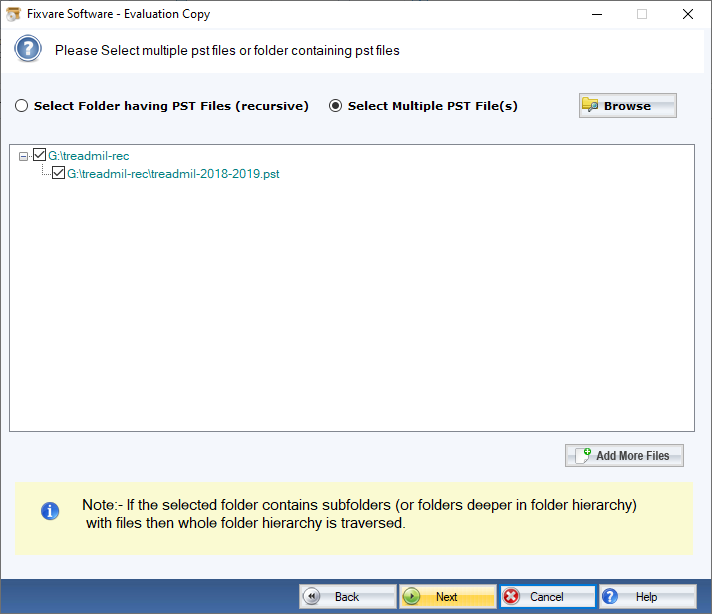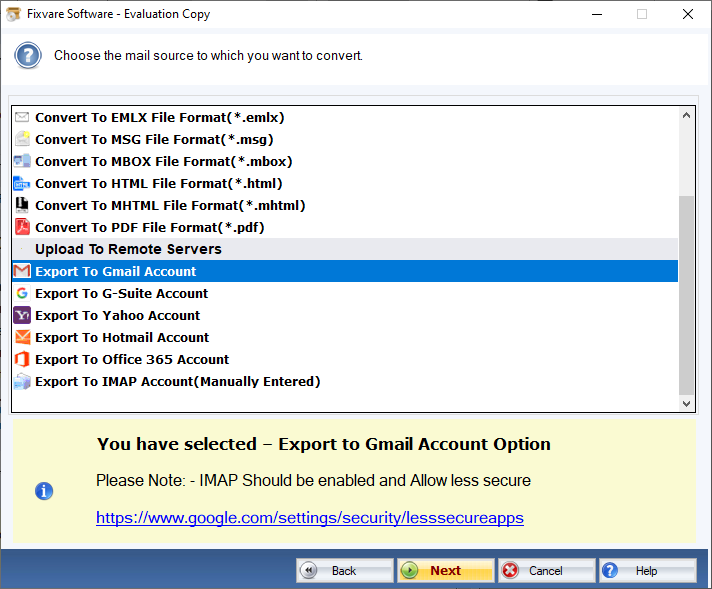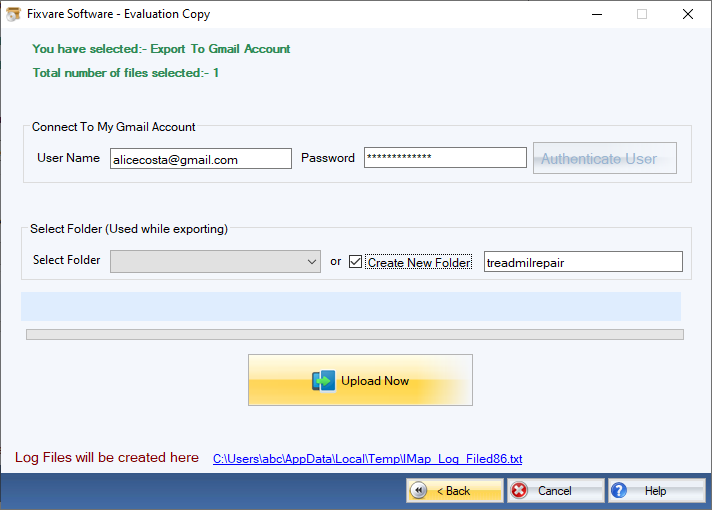FixVare PST zu Gmail Migrant
Importieren Outlook-PST-Datei in Google Mail Konto direkt mit genauen Metadaten und Ordnerstruktur.
- Importieren Sie die Outlook PST-Datei direkt in das Google Mail-Konto.
- Unterstützung von S/MIME- und PGP-verschlüsselten E-Mails .
- Importieren Sie komplette Elemente wie Nachrichten, Kontakte, Kalender usw.
- Importieren Sie alle Arten von Anhängen und eingebetteten Elementen.
- Behält die E-Mail-Metadaten/Ordnerstruktur in ihrer ursprünglichen Form bei.
- Stellen Sie Elemente aus einer nicht zugänglichen PST-Datei wieder her und importieren Sie sie.
- Stapelkonvertierungsoption zum gleichzeitigen Importieren mehrerer PST-Dateien.
- Generieren Sie eine kostenlose Vorschau, um den Inhalt vor der Migration zu überprüfen.
Kostenlose Demo: Importieren Sie die ersten 25 E-Mails aus jedem Ordner der PST-Datei.