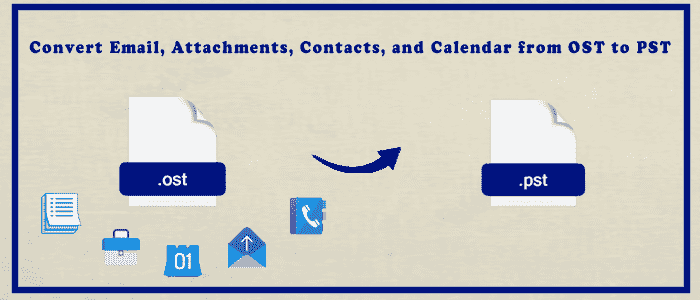A lot of times users need to convert OST mailbox to PST file i.e. all emails, contacts, attachments, calendars, etc. This guide will evaluate and explain solutions to convert OST data items into PST file format. It guides you with free and professional ways to convert OST database to PST file format.
We all know that OST and PST files are very essential in Outlook. In Microsoft Outlook, in offline mode, all Exchange mailbox data is saved in a local file named OST or Offline Storage Table. The OST file is exactly the copy of Exchange mailbox saved on your local computer. Whereas PST files store a copy of the data on the configured system from Outlook. There are obviously many reasons that initiate users to convert OST emails and other data items to PST file. In this post, we will first figure out the reasons and then solutions for the conversion.
Main reasons to Convert OST mailbox data to PST file
In this section, we will talk about the reasons for the conversion of OST mailbox items to PST format.
- By the conversion into PST format, you don’t have to worry about accidental data deletion from Exchange Server.
- You can save PST file in a safe place by conversion of OST file data into PST file format.
- When Exchange Server is down, OST files become inaccessible. To access these files, you need to export them to PST format and import them in Outlook application.
- In case of a crash in Exchange Server, you can also access your data if it is in PST file format.
- To backup a few mailboxes of Exchange Server, the conversion is too useful.
Solutions to convert OST file to PST file format
There are varied solutions that you can employ for converting OST database files into PST file format. Let us talk about these ways in this section:
Solution 1. Export Mailbox as PST file
In this method, you need to login to MS Outlook with the Exchange account in which OST file was created. To export mailboxes to PST file, the process is as follows;
- In Outlook, open Import & Export.
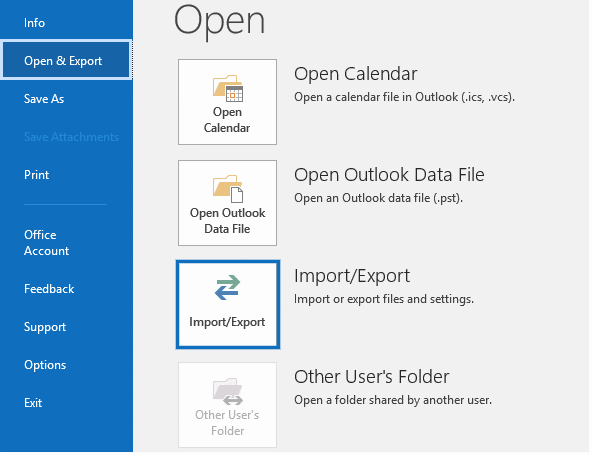
- Then, pick the option Export to a file.
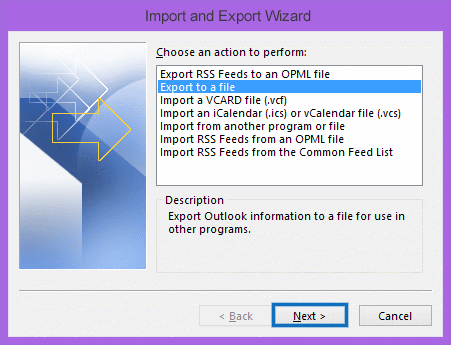
- Pick the second option – Outlook file(.pst)
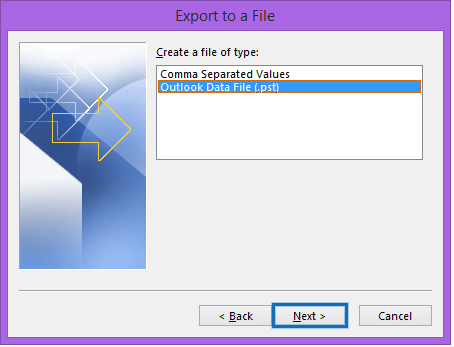
- Next, pick the folder you want to export
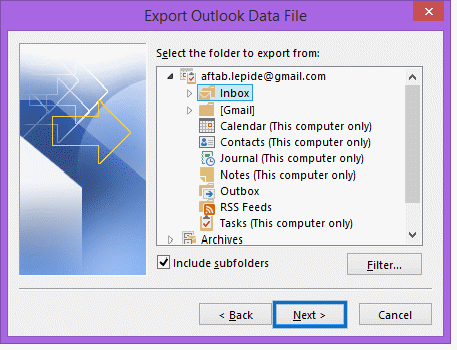
- Set the path for saving the PST file and choose desired option regarding the duplicate items.
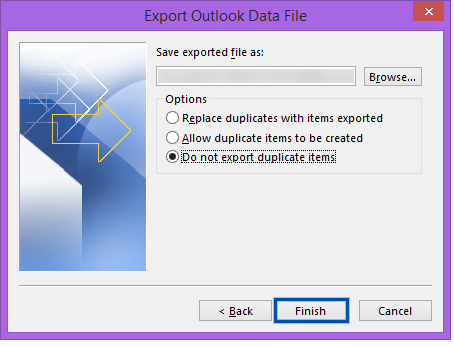
Solution 2. Archive Feature
Using the auto-archive feature in Outlook, you can save all OST items to a separate PST file. By using this method, one can manage the size of mailbox. When you have older messages & you don’t need them, you can move them to archive folder. For enabling auto-archive in Outlook, use these steps:
- In Outlook application, go to File & then on Options.
- Go to Advanced and then click on Auto archive settings.
- Choose the number of days for running auto-archiving. Pick the folder to save the archived file. Also, provide archiving options. Then, press OK.
- With this OST mailbox items will be saved in a PST file as per the archive settings.
Tips & Tricks- If you want to move from local to cloud platform like- import PST files into Office365 then using the advanced PST to Office 365 Importer Tool without facing any difficulty.
Solution 3. Drag and drop action
In case, you want to move selected data from Outlook account, then create another data file in Outlook and drag & drop items from other accounts. In case, OST has reached its maximum size, you can lower its size by transferring its data to another file.
- Make a new data file in Outlook. Hit New Email and expand more items. Pick Outlook data file.
- Pick the Outlook .pst file and hit OK.
- Save the PST file in the desired folder & a new file is created. Now, select data from old account & try to drop it in the new account. It will ask to move the folder inside the new account, hit Yes.
- The data will move instantly and you can access new data there.
Solution 4. Convert without Exchange Connectivity & Outlook
For conversion of OST complete data to PST file format without Exchange connectivity and Outlook configuration, we suggest you to go for a professional tool i.e. FixVare Microsoft OST to PST Converter. Using this tool, you can freely convert the first 25 items per folder from offline OST file into Outlook importable PST file format. This is a highly-friendly tool that lets users recover items from OST file & to save them into PST format. Also, it can convert multiple OST files together into PST file format without restrictions.
Steps to Export Entire OST files data into PST
- Open the toolkit and select Outlook Storage File
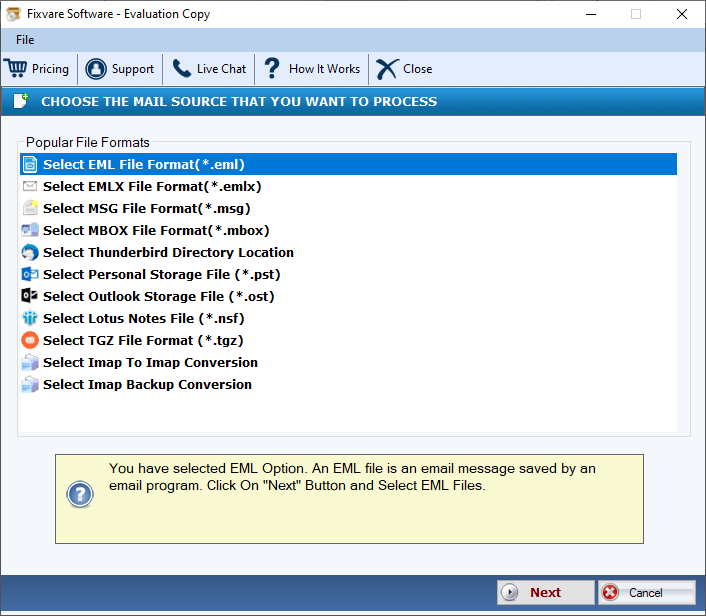
- load single or multiple OST files.
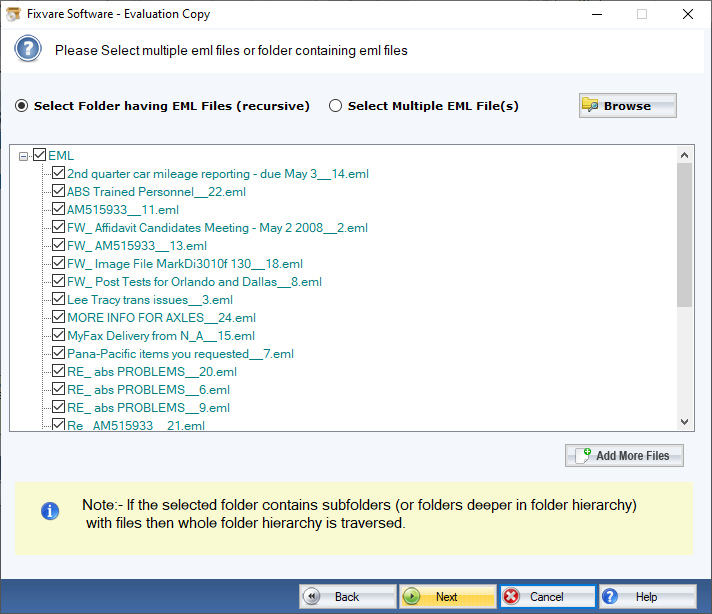
- Now, choose the format ‘PST’
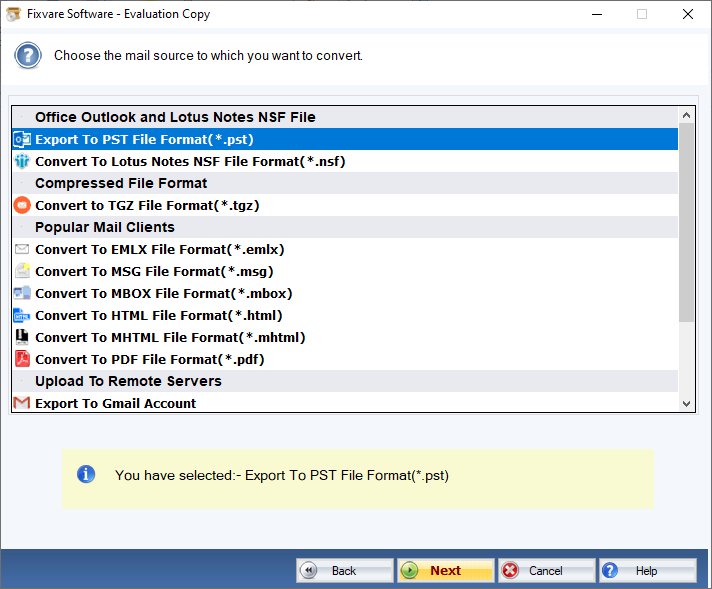
- Pick the OST file from its location.
- Set the required path for saving the output PST file. To export the data to PST file, press the Convert button.
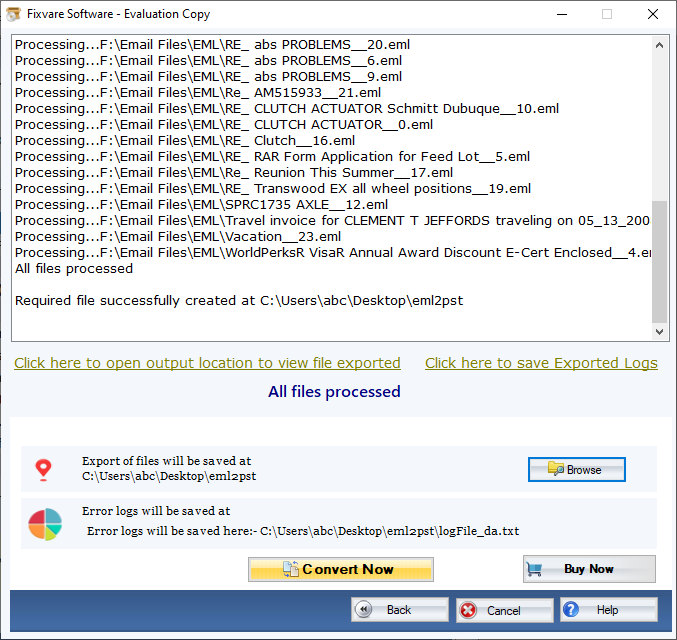
- Now, check the output PST file at your defined path.
You can manually convert OST file all data into PST file format when you are using Outlook with the actual Exchange account. But this software can work smoothly even with inaccessible OST files without the original Exchange profile and Exchange Server connectivity. It also provides you safe & sound conversion all the time.
Conclusion
So, overall, this post has revealed two solutions that you can utilize to convert emails OST to PST file with attachments. The first one is free solutions which need the original Exchange profile and Outlook installation to execute the conversion. However, the second one is an automated tool that works as per your needs & requirements. It won’t ask for the actual Exchange profile, Exchange connectivity & MS Outlook. You can employ the methods as per your suitability but we highly recommend third-party software for better outcomes.